
ワンタイムパスワード利用申請
ワンタイムパスワード(使い捨てパスワード)による本人認証をソフトウェアで自動作成する形式(ソフトウェアトークン)のトークン発行情報の申請を行うことができます。
トークン発行
1.
グローバルナビゲーションの[各種お申込・お手続き]→[ワンタイムパスワード]をクリックし、手順2へ進みます。
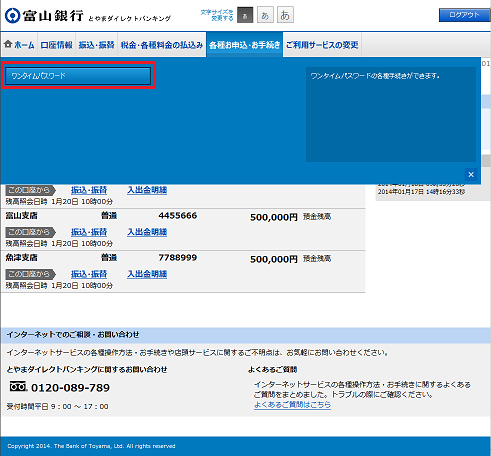
2.
ワンタイムパスワード申請内容選択画面が表示されます。
注意事項の内容をご確認のうえ、よろしければトークン発行のリンクをクリックし、手順3へ進みます。
注意事項の内容をご確認のうえ、よろしければトークン発行のリンクをクリックし、手順3へ進みます。
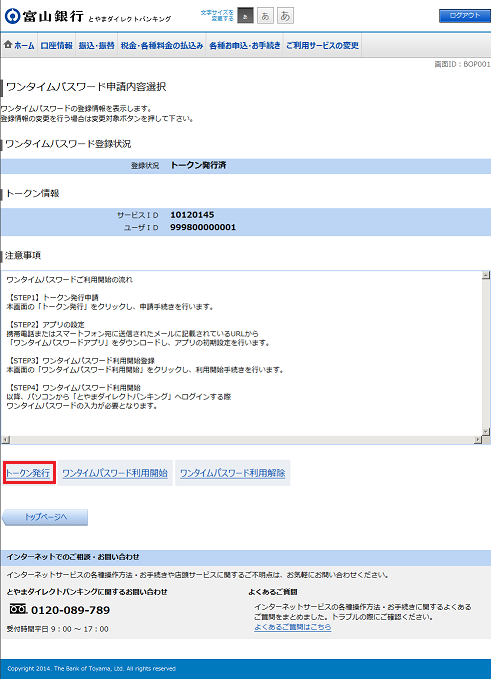
3.
トークン発行(ソフトウェアトークン発行情報入力)画面が表示されます。
ワンタイムパスワード送付先メールアドレスの携帯電話メールアドレスを入力し、よろしければ、「利用開始パスワード」、「利用開始パスワード(確認用)」を入力して、「次へ」ボタンをクリックし、手順4へ進みます。
ワンタイムパスワード送付先メールアドレスの携帯電話メールアドレスを入力し、よろしければ、「利用開始パスワード」、「利用開始パスワード(確認用)」を入力して、「次へ」ボタンをクリックし、手順4へ進みます。

4.
トークン発行(ソフトウェアトークン発行情報入力内容確認)画面が表示されます。
内容をご確認のうえ、よろしければ、「確認用パスワード」、「メール通知パスワード」を入力して、「確定する」ボタンをクリックし、手順5へ進みます。
内容をご確認のうえ、よろしければ、「確認用パスワード」、「メール通知パスワード」を入力して、「確定する」ボタンをクリックし、手順5へ進みます。
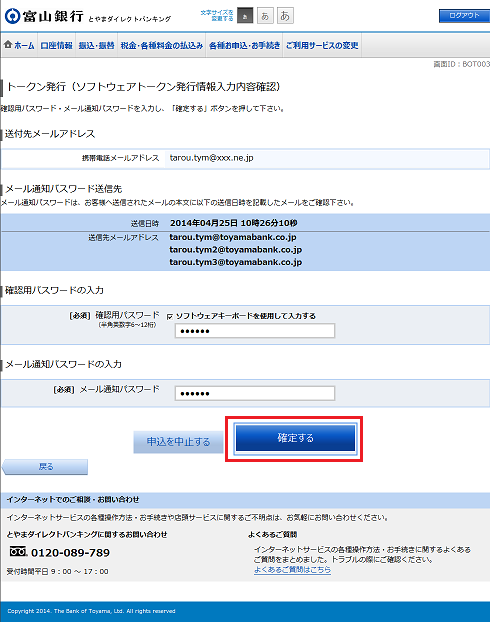
5.
トークン発行(ソフトウェアトークン発行完了)画面が表示されます。
確定した内容をご確認ください。
続いて、手順6へ進みます。
確定した内容をご確認ください。
続いて、手順6へ進みます。
アプリの設定
6.
登録したメールアドレス宛てに、ワンタイムパスワードアプリのダウンロード用URL情報が送信されます。
アプリをダウンロードし、初期設定を行ってください。
携帯電話用「ワンタイムパスワードアプリ」の詳しい操作方法はこちらをご覧ください。
また対応可能な機種についてはこちらをご覧ください(株式会社NTTデータのホームページ)。
スマートフォン用「ワンタイムパスワードアプリ」の詳しい操作方法はこちらをご覧ください。
また対応可能なOSについてはこちらをご覧ください(株式会社NTTデータのホームページ)。
※ダウンロードには別途通信料がかかります。
※ダウンロードは、電波状態の良好な場所で静止したまま行ってください。
※機種によっては、途中で通信が切断された場合、最初からダウンロードが必要となる場合があります。
アプリをダウンロードし、初期設定を行ってください。
携帯電話用「ワンタイムパスワードアプリ」の詳しい操作方法はこちらをご覧ください。
また対応可能な機種についてはこちらをご覧ください(株式会社NTTデータのホームページ)。
スマートフォン用「ワンタイムパスワードアプリ」の詳しい操作方法はこちらをご覧ください。
また対応可能なOSについてはこちらをご覧ください(株式会社NTTデータのホームページ)。
※ダウンロードには別途通信料がかかります。
※ダウンロードは、電波状態の良好な場所で静止したまま行ってください。
※機種によっては、途中で通信が切断された場合、最初からダウンロードが必要となる場合があります。
ワンタイムパスワード利用開始登録
7.
お手元に、ワンタイムパスワードアプリを実行した状態で、携帯電話・スマートフォンをご準備ください。
グローバルナビゲーションの[各種お申込・お手続き]→[ワンタイムパスワード]をクリックし、手順8へ進みます。
グローバルナビゲーションの[各種お申込・お手続き]→[ワンタイムパスワード]をクリックし、手順8へ進みます。
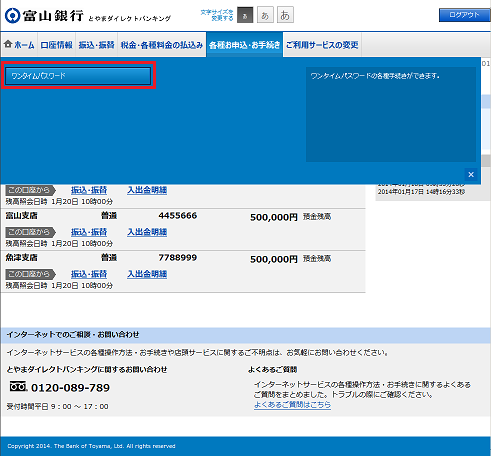
8.
ワンタイムパスワード申請内容選択画面が表示されます。
注意事項の内容をご確認のうえ、よろしければワンタイムパスワード利用開始のリンクをクリックし、手順9へ進みます。
注意事項の内容をご確認のうえ、よろしければワンタイムパスワード利用開始のリンクをクリックし、手順9へ進みます。
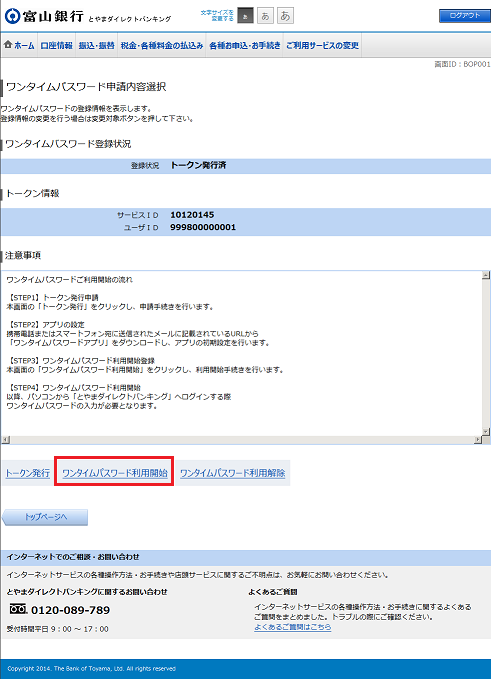
9.
ワンタイムパスワード利用開始(ソフトウェアトークン確認)画面が表示されます。
「ワンタイムパスワード」を入力して、「利用開始する」ボタンをクリックし、手順10へ進みます。
「ワンタイムパスワード」を入力して、「利用開始する」ボタンをクリックし、手順10へ進みます。
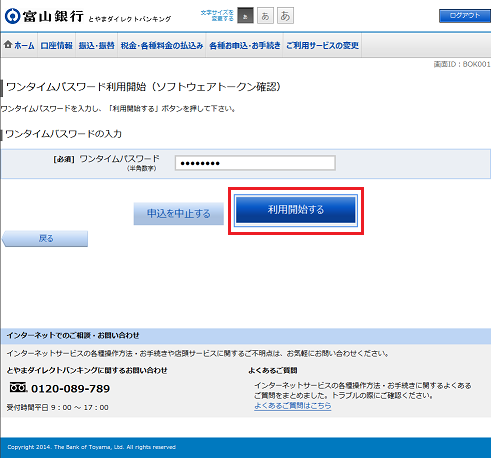
10.
ワンタイムパスワード利用開始(ソフトウェアトークン完了)画面が表示されます。
ワンタイムパスワード利用開始登録の受付が完了いたしました。
ワンタイムパスワード利用開始登録の受付が完了いたしました。
ワンタイムパスワード利用開始
11.
以降、パソコンから「とやまダイレクトバンキング」へログインする際ワンタイムパスワードの入力が必要となります。


